使用Mac原版U盘制作教程(轻松实现Mac系统的安装与升级,省去繁琐步骤)
![]() 游客
2024-12-24 19:52
281
游客
2024-12-24 19:52
281
现如今,Mac电脑已经成为了很多人生活中必不可少的工具,然而,在安装或者升级系统时,我们经常会面临一系列繁琐的操作步骤。然而,使用Mac原版U盘制作,可以轻松实现一键安装系统,省去繁琐的步骤。本文将为大家详细介绍以Mac原版U盘制作教程,帮助大家轻松完成系统的安装与升级。
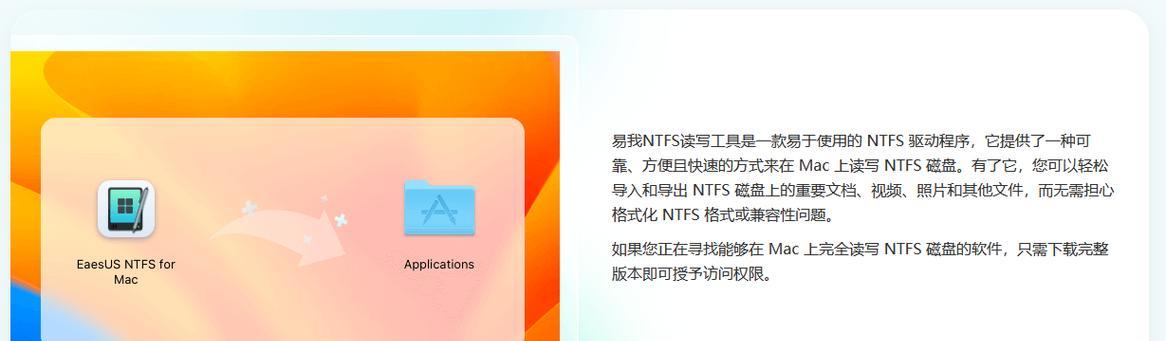
文章目录:
1.准备工作

2.下载macOS镜像文件
3.准备一个空白U盘
4.格式化U盘
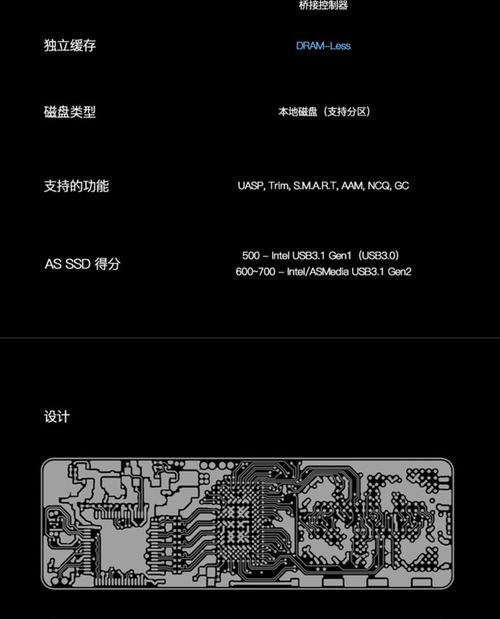
5.使用终端制作启动盘
6.插入U盘并重启电脑
7.进入恢复模式
8.选择安装目标磁盘
9.安装系统
10.配置新系统
11.完成安装
12.升级系统
13.备份重要数据
14.下载最新系统镜像
15.制作升级U盘
1.准备工作:在开始制作之前,确保你的Mac电脑已连接互联网,并准备好一个空白U盘,至少容量为8GB以上。
2.下载macOS镜像文件:打开AppStore,搜索并下载你需要的macOS版本的镜像文件,下载完成后将会自动保存在"应用程序"文件夹中。
3.准备一个空白U盘:插入一个空白U盘,并确保其容量足够存放你的macOS镜像文件。
4.格式化U盘:打开“磁盘工具”,选择你的U盘,点击“抹掉”选项,选择格式为“MacOS扩展(日志式)”,点击“抹掉”按钮开始格式化。
5.使用终端制作启动盘:打开“终端”应用程序,输入以下命令并回车:“sudo/Applications/Install\macOS\Mojave.app/Contents/Resources/createinstallmedia--volume/Volumes/你的U盘名称”,然后输入密码并按回车键。
6.插入U盘并重启电脑:将制作好的U盘插入Mac电脑的USB口,然后点击“苹果”菜单,选择“重新启动”。
7.进入恢复模式:重启电脑时按住Option(或Alt)键,直到出现启动选项界面,选择“启动磁盘选择器”,然后选择“恢复-10.14.x”,点击“继续”。
8.选择安装目标磁盘:在macOS实用工具界面上,选择“磁盘工具”,然后选择你要安装系统的目标磁盘,点击“抹掉”选项。
9.安装系统:关闭磁盘工具,回到macOS实用工具界面,选择“重新安装macOS”,点击“继续”按钮开始安装系统。
10.配置新系统:在安装过程中,按照提示进行配置,包括选择语言、地区等。
11.完成安装:安装完成后,系统会自动重启,并进入新的macOS环境。
12.升级系统:当有新的系统版本发布时,重复前述步骤1-10,进入新的macOS环境后,前往AppStore下载并安装最新的系统更新。
13.备份重要数据:在升级之前,务必备份重要数据,以免数据丢失。
14.下载最新系统镜像:在AppStore中搜索最新的macOS系统镜像文件,并下载到你的电脑中。
15.制作升级U盘:按照上述步骤2-5,制作一个升级U盘,并根据需要使用它来升级你的系统。
通过使用Mac原版U盘制作,我们可以轻松地进行Mac系统的安装和升级。只需准备好空白U盘和相应的系统镜像文件,按照教程中的步骤操作,即可完成一键安装或升级,省去了繁琐的步骤和可能出现的问题。无论是安装全新系统还是升级现有系统,这种方法都能让我们轻松实现,让Mac的使用变得更加便捷。
转载请注明来自数码俱乐部,本文标题:《使用Mac原版U盘制作教程(轻松实现Mac系统的安装与升级,省去繁琐步骤)》
标签:原版盘制作
- 最近发表
-
- 小米Note4质量怎么样?(探究小米Note4手机的品质与性能)
- 《以乐之邦02龙》(探索音乐世界,开启奇幻之旅)
- 解除账户被限制使用的方法(保护账户安全,恢复正常使用权)
- 电脑键盘基础知识大全(探索键盘的奥秘,打造高效输入体验)
- 探索MiOS操作系统的强大功能(为你带来全新的智能体验)
- Flyme6系统(Flyme6系统的特色功能与用户体验)
- 使用华硕台式电脑安装Win10系统的详细教程(华硕台式电脑安装Win10系统,一步步轻松搞定)
- 华硕GTX760显卡性能评测(了解华硕GTX760显卡的性能表现及优势)
- 以era徐可现在怎么样了(近况分析及职业发展前景展望)
- U盘安装苹果Win7系统教程(一步一步教你用U盘轻松安装苹果Win7系统)
- 标签列表

