以u大师u盘装系统教程bios(简单易懂的教程,让你轻松安装操作系统)
![]() 游客
2024-02-23 11:10
317
游客
2024-02-23 11:10
317
在电脑使用过程中,有时我们需要重新安装操作系统,而使用u大师u盘装系统教程可以方便快捷地完成这一步骤。本文将为大家介绍如何使用u大师u盘装系统教程,重点关注bios设置,帮助读者轻松完成操作系统的安装。
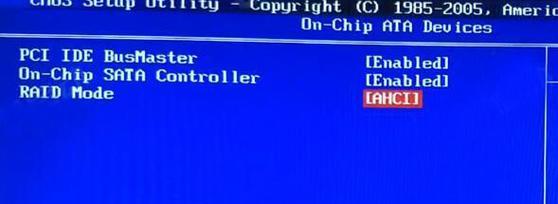
一:准备工作
在使用u大师u盘装系统教程之前,我们需要先准备好一台电脑和一个u盘。确保电脑的硬件正常工作,并备份好重要的文件。
二:下载u大师u盘装系统教程软件
在官网上下载u大师u盘装系统教程软件,并确保下载的是最新版本。安装软件到电脑上,并打开软件。
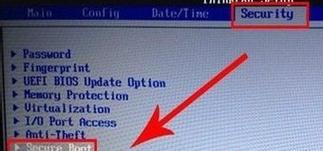
三:选择操作系统镜像文件
在u大师u盘装系统教程软件中,选择要安装的操作系统镜像文件。可以选择官方网站提供的镜像文件,也可以选择自己收集的可靠来源的镜像文件。
四:选择u盘
在u大师u盘装系统教程软件中,选择要安装操作系统的u盘。注意,这将会清空u盘上的所有数据,请提前备份好重要文件。
五:制作u盘启动盘
在u大师u盘装系统教程软件中,点击制作启动盘按钮。软件将开始制作u盘启动盘,并在完成后提示制作成功。
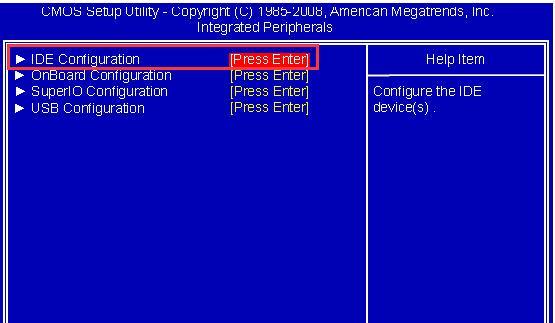
六:重启电脑并进入bios设置
重启电脑,进入bios设置界面。不同品牌的电脑有不同的进入方式,常见的有按下F2、Delete或者F10键。通过按键操作进入bios设置。
七:设置启动顺序
在bios设置界面中,找到启动选项,并设置u盘为首选启动设备。保存设置并退出bios。
八:重启电脑并进入u大师u盘装系统教程
重启电脑后,按照屏幕提示,进入u大师u盘装系统教程界面。根据界面上的指示操作,选择安装操作系统。
九:选择安装位置
在u大师u盘装系统教程界面中,选择要安装操作系统的磁盘分区。可以选择已有的分区或者创建新的分区。
十:开始安装
确认安装位置后,点击开始安装按钮,u大师u盘装系统教程将开始安装操作系统。等待安装过程完成。
十一:设置个人信息
操作系统安装完成后,根据个人需要设置用户名、密码等个人信息。按照屏幕提示完成个人信息的设置。
十二:更新和安装驱动
操作系统安装完成后,及时更新系统和安装必要的驱动程序,以确保电脑正常运行。
十三:备份重要文件
在系统安装完成后,及时备份重要文件,以防意外情况导致文件丢失。
十四:注意事项
在操作系统安装完成后,注意保持系统的安全性和稳定性。不轻易下载未知来源的软件,及时更新系统补丁和杀毒软件。
十五:
通过u大师u盘装系统教程,我们可以轻松快捷地完成操作系统的安装。遵循以上步骤,正确设置bios和操作u大师软件,能够使整个过程更加顺利。不过,在操作前请务必备份好重要文件,避免数据丢失的风险。
转载请注明来自数码俱乐部,本文标题:《以u大师u盘装系统教程bios(简单易懂的教程,让你轻松安装操作系统)》
标签:大师盘装系统教程
- 最近发表
- 标签列表

