使用PE和BIOS安装系统教程(快速、简便的系统安装方法)
![]() 游客
2024-12-22 18:11
247
游客
2024-12-22 18:11
247
在日常使用电脑的过程中,我们经常会遇到需要重新安装操作系统的情况。本文将介绍如何利用PE和BIOS来快速、简便地完成系统安装,帮助读者轻松解决系统安装问题。
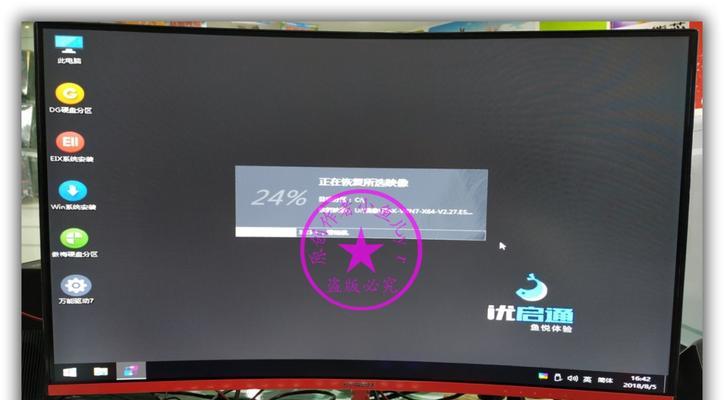
一、制作PE启动盘
1.使用U盘制作PE启动盘的步骤及工具
在这一段中,将详细介绍如何通过准备好的U盘和相关软件制作PE启动盘,包括下载和安装所需的工具,以及制作过程中的具体操作步骤。
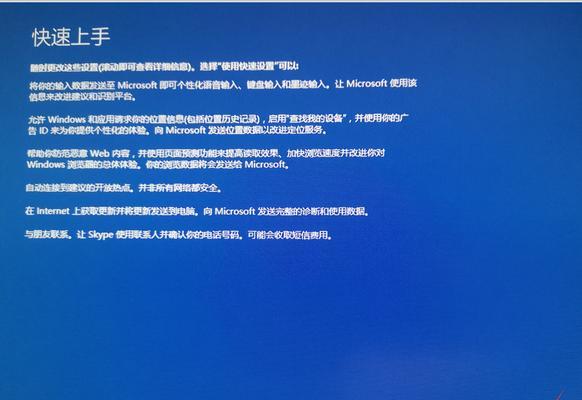
二、进入BIOS设置
2.如何进入电脑的BIOS设置界面
本段中将介绍不同电脑品牌和型号进入BIOS设置界面的方法,包括按键组合和相关提示信息等,帮助读者轻松找到自己电脑中的BIOS设置选项。
三、调整启动顺序
3.在BIOS设置界面中如何调整启动顺序
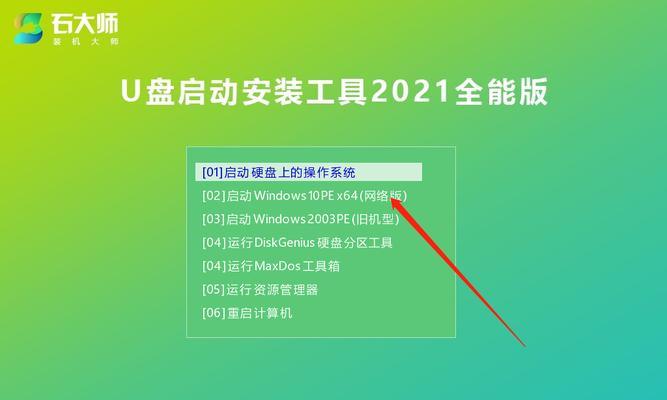
本段将详细介绍如何在BIOS设置界面中找到启动顺序选项,并进行相应的调整,确保电脑能够从PE启动盘启动而不是从硬盘或其他设备。
四、重启电脑进入PE系统
4.重启电脑并进入PE系统的步骤
在这一段中,将介绍如何保存BIOS设置并重新启动电脑,使其能够从制作好的PE启动盘中启动,并成功进入PE系统。
五、选择安装方式
5.PE系统中不同的安装方式及其优缺点
本段将介绍在PE系统中进行系统安装的几种常见方式,如U盘安装、光盘安装等,并对它们的优缺点进行详细说明,帮助读者选择适合自己的安装方式。
六、分区和格式化硬盘
6.如何在PE系统中进行硬盘分区和格式化
在这一段中,将详细介绍在PE系统中利用相关工具对硬盘进行分区和格式化的方法,帮助读者准备好一个可供安装系统的空白硬盘。
七、选择安装路径和版本
7.在PE系统中如何选择安装路径和系统版本
本段将介绍在PE系统中选择操作系统安装路径和系统版本的方法和注意事项,帮助读者根据自己的需求进行正确的选择。
八、开始安装系统
8.在PE系统中开始系统安装的步骤及相关设置
在这一段中,将详细介绍在PE系统中进行系统安装的具体步骤,包括设置安装选项、等待安装过程等,帮助读者顺利进行系统安装。
九、系统安装完成后的设置
9.安装完成后需要注意的设置事项
本段将介绍在系统安装完成后,一些必要的设置事项,如系统激活、更新驱动程序等,帮助读者使新系统能够正常运行。
十、重启电脑进入新系统
10.重启电脑并成功进入新安装的系统
在这一段中,将介绍如何保存系统安装设置,重启电脑,并成功进入新安装的操作系统,完成整个安装流程。
十一、常见问题及解决方法
11.系统安装过程中可能遇到的问题及解决方法
本段将列举一些常见的系统安装问题,并提供相应的解决方法,帮助读者解决可能遇到的困扰和疑惑。
十二、注意事项和技巧
12.系统安装过程中需要注意的事项和一些实用技巧
在这一段中,将提供一些在系统安装过程中需要特别注意的事项和一些实用技巧,帮助读者更加顺利地完成系统安装。
十三、常用PE工具推荐
13.一些常用的PE工具推荐及其功能介绍
本段将介绍一些常用的PE工具,并对它们的功能进行详细介绍,帮助读者选择适合自己需求的工具。
十四、系统备份与恢复
14.利用PE工具进行系统备份与恢复的方法
在这一段中,将介绍如何利用PE工具对系统进行备份和恢复,帮助读者有效保护和管理自己的系统。
十五、
在这一段中,将对整篇文章进行,强调使用PE和BIOS安装系统的优势和便利性,并鼓励读者尝试这种快速、简便的系统安装方法。
转载请注明来自数码俱乐部,本文标题:《使用PE和BIOS安装系统教程(快速、简便的系统安装方法)》
标签:??????
- 最近发表
-
- 大学生最适合的笔记本电脑品牌(优秀品牌的选择指南)
- 忘记电脑管家密码?教你如何更改密码!(电脑管家密码错误怎么办?以及如何设置一个强密码)
- 小白也能轻松安装系统!(用U盘轻松安装系统教程,快速上手无烦恼)
- 解读铭宣电脑主板配置错误现象及解决方法(从多方面深入探究铭宣电脑主板配置错误的原因与解决方案)
- LenovoIdeapad500拆卸教程(一步步拆卸LenovoIdeapad500,发掘其内部奥秘)
- Zoom电脑版密码错误(忘记密码、常见错误及解决方案详解)
- 2022年最好用的浏览器排行榜(谁将成为明年最受欢迎的浏览器?)
- 电脑出现27076错误该怎么办?(解决电脑27076错误的有效方法)
- 电脑开机提示190错误解决方法(遇到电脑开机提示190错误,如何快速解决?)
- 电脑错误代码7100的解决方案(应对电脑错误代码7100的有效方法)
- 标签列表

