手动分区教程(一步步教你如何手动分区,轻松管理U盘存储空间)
![]() 游客
2024-02-21 17:37
300
游客
2024-02-21 17:37
300
在使用U盘进行数据存储时,手动分区可以更好地管理存储空间,避免资源的浪费。本文以大白菜U盘为例,将详细介绍手动分区的方法和步骤,帮助读者更好地利用U盘的存储空间。
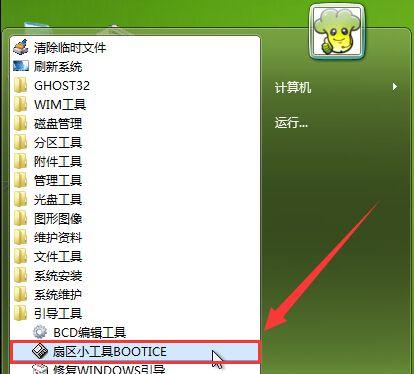
准备工作——检查U盘状态
在开始手动分区之前,首先需要确保大白菜U盘已经插入电脑,并正常被识别。可以通过打开“我的电脑”或“此电脑”来检查U盘的状态。
备份重要数据
在进行分区之前,一定要记得将U盘中的重要数据进行备份。由于手动分区需要重新格式化U盘,所以备份是必不可少的,以免造成数据丢失。
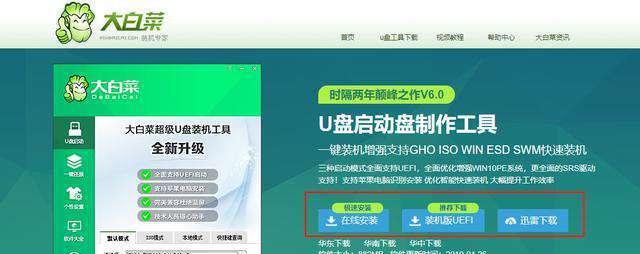
打开磁盘管理工具
点击开始菜单,选择“计算机管理”,再选择“磁盘管理”。这将打开Windows系统自带的磁盘管理工具,用于对U盘进行分区和格式化操作。
选择要分区的U盘
在磁盘管理工具中,找到大白菜U盘所对应的磁盘。一般来说,U盘的磁盘标识为“可移动设备”。
删除现有分区
如果大白菜U盘已经有现有的分区,需要先删除这些分区。右键点击U盘所对应的磁盘,选择“删除卷”,并按照提示进行删除。
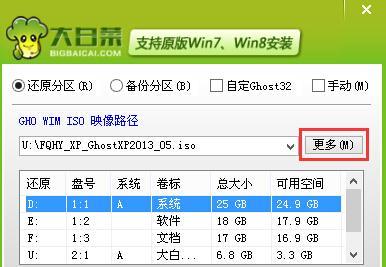
创建新分区
在已经删除现有分区的基础上,右键点击U盘所对应的磁盘,选择“新建简单卷”。按照向导指示进行操作,可以自由设置新分区的大小和文件系统。
设置分区标签和字母
在创建新分区后,可以为分区设置一个标签和一个盘符。标签可以帮助我们更好地识别不同的分区,而盘符则是分区在文件系统中的唯一标识。
格式化分区
新建分区后,默认情况下该分区是未格式化的。右键点击新分区,选择“格式化”,按照向导指示进行操作。可以选择文件系统类型、分配单位大小等。
设置分区大小
通过手动分区,可以灵活地设置每个分区的大小。在格式化分区时,可以选择分配多大的空间给该分区,根据自己的需求进行合理的设置。
分区管理
手动分区后,可以通过磁盘管理工具对分区进行管理。包括调整分区大小、删除分区、更改盘符等操作,使U盘存储空间的管理更加灵活。
分区命名
为了更好地管理U盘中的各个分区,可以为每个分区设置一个有意义的名称。这样可以更直观地识别不同的分区,方便日后的使用和管理。
注意事项——格式化会清空数据
需要注意的是,格式化分区会清空该分区中的所有数据。在进行格式化操作之前,请确保已经将重要数据备份,并确认不再需要这些数据。
合理安排U盘存储空间
手动分区能够帮助我们更好地管理U盘的存储空间。在设置各个分区大小时,可以根据自己的需求和使用习惯进行合理的安排。
灵活应用手动分区技巧
通过掌握手动分区的方法和技巧,我们可以更加灵活地应用于其他存储设备,如移动硬盘、固态硬盘等。为数据管理带来更多便利。
通过本文的介绍,我们学习了以大白菜U盘为例的手动分区教程。只要按照步骤进行操作,我们就能轻松地管理U盘的存储空间,避免资源的浪费。同时,我们也了解了手动分区的注意事项和灵活应用技巧,可以帮助我们更好地管理其他存储设备的存储空间。在使用U盘时,手动分区是一个非常实用的技巧,希望读者能够通过本文学到有用的知识,提升数据管理的能力。
转载请注明来自数码俱乐部,本文标题:《手动分区教程(一步步教你如何手动分区,轻松管理U盘存储空间)》
标签:大白菜盘
- 最近发表
-
- 用小马装系统教程(小马装系统教程,一键安装,让你的电脑重生焕发青春活力)
- 以慧荣3271主控量产教程(了解慧荣3271主控量产的流程和方法,提升生产效率)
- 电脑错误0X00004005及其解决方法(详解电脑错误0X00004005的原因和解决方案)
- 使用老挑毛U盘修改Win7用户密码教程(快速、简单、有效的Win7密码修改方法,轻松重获登录权限)
- 详解如何安装b250主板的教程(从选购到安装,一步步带你完成b250主板的安装)
- 解决组装电脑开机操作顺序错误的方法(避免开机错误,保障电脑稳定运行)
- 苹果手机之间如何传照片,便捷分享,一键完成
- 电脑闪了蓝光开不了机,电脑故障排查指南
- bijib电脑开不了机怎么办,电脑开不了机?Bijib教你排查与解决步骤
- 没有移动硬盘怎么重装,巧用U盘与网络教程
- 标签列表

