用Word绘制箭头指南(快速、简便地在Word中绘制箭头)
![]() 游客
2024-12-17 12:22
337
游客
2024-12-17 12:22
337
在日常工作和学习中,经常需要在Word文档中插入箭头指引,以便更好地表达和说明内容。然而,对于不熟悉Word的人来说,绘制箭头可能会有些困难。本文将介绍一种快速、简便的方法,帮助您在Word中绘制箭头,并提供了一些常用的箭头样式供您选择。
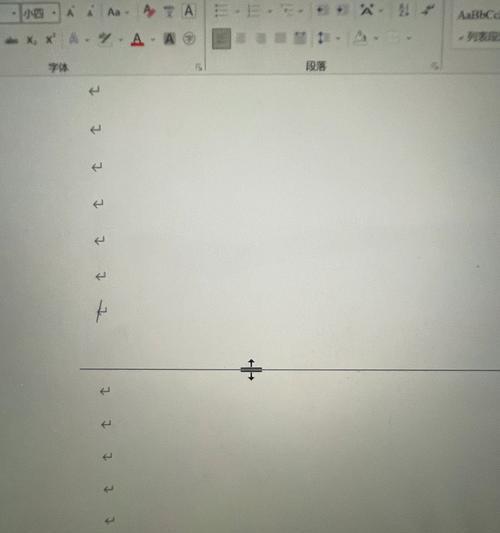
绘制直线箭头
绘制直线箭头是Word中最基本的箭头类型,通过以下步骤可以实现:在“插入”选项卡中选择“形状”功能,在“基本形状”中选择“直线箭头”,然后按住鼠标左键并拖动,确定箭头的长度和方向。
调整箭头的样式
在绘制箭头后,可以通过右键单击箭头选择“格式形状”,在弹出的选项中调整箭头的样式。例如,可以修改箭头的粗细、颜色和箭尖的形状。
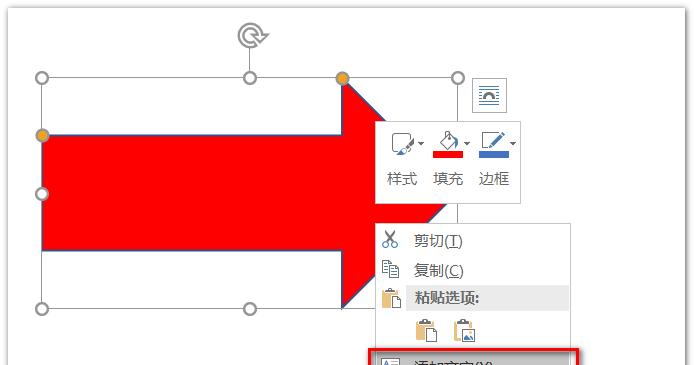
添加注释文字
为了更清晰地表达意思,可以在箭头旁边添加注释文字。选择“插入”选项卡中的“文本框”功能,在合适的位置插入文本框,并输入相应的注释文字。
绘制曲线箭头
当需要绘制曲线箭头时,可以选择“插入”选项卡中的“形状”功能,在“基本形状”中选择“曲线箭头”。然后按住鼠标左键并拖动,在需要的位置绘制曲线箭头。
使用箭头连接图形
除了连接文字,箭头还可以用来连接不同的图形。选择两个需要连接的图形,在“插入”选项卡中选择“形状”功能,在“基本形状”中选择“直线箭头”,然后按住鼠标左键并拖动,将箭头连接到另一个图形上。
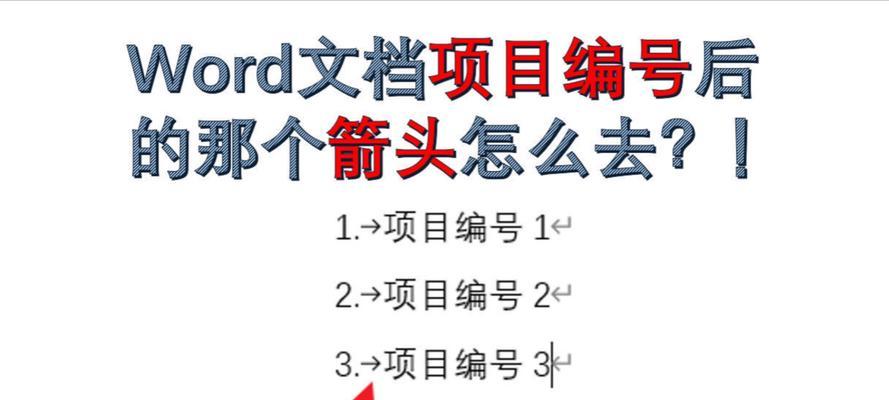
调整箭头的角度和位置
在绘制箭头后,可能需要微调箭头的角度和位置。选择箭头,然后点击箭头上方的“旋转”按钮,在弹出的选项中可以通过手动输入角度或拖动鼠标进行微调。
绘制带文字的箭头
如果需要在箭头上添加文字,可以先绘制直线箭头,然后在箭头上右键单击选择“添加文本”,输入所需的文字内容。
绘制双向箭头
绘制双向箭头可以使用Word中的“形状”功能,在“基本形状”中选择“双向箭头”。然后按住鼠标左键并拖动,确定双向箭头的长度和方向。
调整箭头的长度和角度
在绘制箭头后,可能需要调整箭头的长度和角度。选择箭头,然后点击箭头两端的小方块,拖动以调整箭头的长度。点击箭头上方的“旋转”按钮可以调整箭头的角度。
绘制自定义箭头
如果预设的箭头样式不能满足需求,还可以绘制自定义的箭头。选择“插入”选项卡中的“形状”功能,在“基本形状”中选择“直线箭头”,绘制出基本的箭头形状,然后在“格式形状”中调整箭头的样式和细节。
保存和重复使用箭头
在绘制完一个满意的箭头后,可以将其保存为自定义样式,以备以后使用。选择绘制好的箭头,右键单击选择“另存为形状”,输入名称并保存。之后,在需要使用箭头时,只需选择“插入”选项卡中的“形状”功能,在“我的形状”中选择已保存的箭头样式。
设置箭头的位置和对齐方式
在绘制多个箭头时,可能需要将它们对齐或调整位置以达到更好的效果。选择需要调整的箭头,在“格式形状”中选择“布局”功能,可以进行对齐、分布和定位等操作。
调整箭头的颜色和填充
为了使箭头更加突出和美观,可以调整箭头的颜色和填充。选择箭头,在“格式形状”中选择“填充”功能,可以选择所需的颜色或纹理进行填充。
设置箭头的粗细和样式
如果需要改变箭头的粗细和样式,选择箭头,在“格式形状”中选择“线条”功能,可以修改线条的粗细、颜色和线型,以及箭头的样式。
通过以上简单的步骤和技巧,您可以快速、简便地在Word中绘制各种样式的箭头。无论是用于演示、报告还是其他文档中,绘制箭头将会使您的内容更加直观明了。现在,尝试使用Word绘制箭头吧!
转载请注明来自数码俱乐部,本文标题:《用Word绘制箭头指南(快速、简便地在Word中绘制箭头)》
标签:IT???
- 最近发表
-
- 电脑上登录QQ出现错误?解决办法在这里!(解决QQ登录错误的实用技巧,让你畅快聊天。)
- Win10开机教程(一步步教你如何正确启动Win10电脑,省时又省心)
- 大学生最适合的笔记本电脑品牌(优秀品牌的选择指南)
- 忘记电脑管家密码?教你如何更改密码!(电脑管家密码错误怎么办?以及如何设置一个强密码)
- 小白也能轻松安装系统!(用U盘轻松安装系统教程,快速上手无烦恼)
- 解读铭宣电脑主板配置错误现象及解决方法(从多方面深入探究铭宣电脑主板配置错误的原因与解决方案)
- LenovoIdeapad500拆卸教程(一步步拆卸LenovoIdeapad500,发掘其内部奥秘)
- Zoom电脑版密码错误(忘记密码、常见错误及解决方案详解)
- 2022年最好用的浏览器排行榜(谁将成为明年最受欢迎的浏览器?)
- 电脑出现27076错误该怎么办?(解决电脑27076错误的有效方法)
- 标签列表

