用Photoshop将素材贴入选区的设置技巧(打造独特创意,让素材完美融入)
![]() 游客
2024-12-15 18:45
292
游客
2024-12-15 18:45
292
在如今数字化时代,图像处理软件已经成为设计师、摄影师和艺术家们不可或缺的工具之一。其中,AdobePhotoshop作为最受欢迎的图像处理软件之一,在编辑、修饰和创作图片方面有着广泛的应用。本文将介绍利用Photoshop将素材贴入选区的设置技巧,帮助读者打造独特创意,让素材完美融入。

准备工作:创建一个新文档并导入素材
在开始使用Photoshop进行素材贴入选区的设置之前,我们需要先创建一个新的文档,并导入我们要使用的素材。在Photoshop中,选择“文件”菜单,点击“新建”,设置好文档尺寸和分辨率,然后将素材文件拖放到工作区。
使用选区工具选择需要贴入的区域
在导入素材后,我们需要使用Photoshop提供的选区工具来选择需要贴入的区域。通过点击主菜单中的“选择”或使用快捷键,选择适当的选区工具,如矩形选框工具、椭圆选框工具或套索工具等,然后用工具进行选择。

调整选区的大小和位置
在选择了需要贴入的区域后,我们可以通过拖动选区的边缘或使用Photoshop提供的变换工具来调整选区的大小和位置。这可以让我们更好地控制素材的贴入效果,确保它与原图无缝衔接。
创建一个图层并将素材贴入选区
一旦选区的大小和位置调整完毕,我们需要在图层面板中创建一个新的图层,并将素材贴入选区。通过点击主菜单中的“图层”或使用快捷键,选择“新建图层”,然后将素材拖放到新创建的图层中。
调整素材的亮度、对比度和色彩饱和度
为了使贴入的素材与原图更加融合,我们可以通过调整亮度、对比度和色彩饱和度等参数来对素材进行优化。通过点击主菜单中的“图像”或使用快捷键,选择“调整”功能,然后根据需要进行相应的调整。
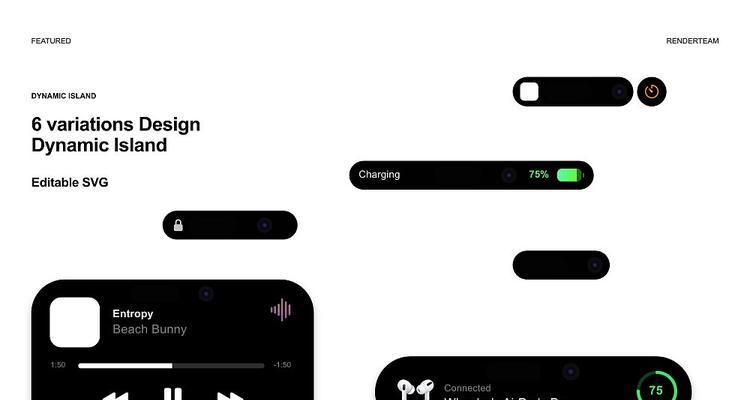
应用滤镜效果增强贴入效果
为了让素材更加与原图融为一体,我们还可以应用各种滤镜效果来增强贴入效果。通过点击主菜单中的“滤镜”或使用快捷键,选择适当的滤镜效果,并根据需要进行参数调整,使素材与原图达到更好的融合效果。
使用蒙版工具调整素材的边缘
有时候,贴入的素材边缘可能会有一些不自然或过渡不平滑的地方。为了解决这个问题,我们可以使用Photoshop提供的蒙版工具来调整素材的边缘。通过选择蒙版工具并使用画笔工具,可以精确地绘制蒙版,使素材与原图的边缘更加自然。
使用修饰工具修复细节问题
在贴入素材的过程中,可能会出现一些细节问题,比如边缘锐利度不够、色彩匹配度不高等。为了修复这些问题,我们可以利用Photoshop提供的修饰工具,如修复画笔、钢笔工具和模糊工具等,对素材进行局部修饰。
添加阴影和高光效果增强贴入效果
为了使素材更好地融入原图,我们可以通过添加阴影和高光效果来增强贴入效果。通过点击主菜单中的“图层样式”或使用快捷键,选择“阴影/高光”,然后根据需要进行参数调整,使素材与原图的光照效果更加一致。
使用涂抹工具使贴入效果更加逼真
为了使贴入的素材看起来更加逼真,我们可以使用Photoshop提供的涂抹工具,如水彩画笔、油画笔和混合器画笔等,对素材进行局部涂抹。通过调整画笔的大小、硬度和不透明度等参数,使贴入效果更加细腻和真实。
通过图层蒙版实现透明效果
有时候,我们需要在贴入的素材中创造一些透明效果,让底层的图像透过素材显示出来。为了实现这个效果,我们可以利用图层蒙版功能。通过创建一个图层蒙版,并使用合适的工具绘制透明区域,可以轻松实现透明效果。
添加文本和图形元素增添个性化风格
除了贴入素材,我们还可以通过在图像中添加文本和图形元素来增添个性化风格。通过选择适当的工具,如文本工具和形状工具,可以轻松添加标题、标志或其他装饰元素,使作品更加丰富多样。
保存和导出作品
一旦完成了素材贴入选区的设置,我们需要保存和导出我们的作品。通过点击主菜单中的“文件”或使用快捷键,选择“保存”或“导出”,然后选择合适的文件格式和保存路径,即可将作品保存为最终的图像文件。
实践与创新:发挥想象力,打造独特作品
掌握了素材贴入选区的设置技巧后,我们可以发挥想象力,将所学应用于实际创作中。通过不断尝试和创新,我们可以打造出独特的作品,展示个人的艺术才华和创意能力。
通过本文介绍的Photoshop将素材贴入选区的设置技巧,读者可以掌握如何将素材完美融入选区的方法。通过调整选区、调整亮度和对比度、应用滤镜效果等,可以使贴入效果更加逼真和自然。同时,通过实践和创新,读者可以运用所学知识,打造出独特的作品,展示个人的创意和艺术才华。
转载请注明来自数码俱乐部,本文标题:《用Photoshop将素材贴入选区的设置技巧(打造独特创意,让素材完美融入)》
标签:??????
- 最近发表
-
- 解决腾讯安全管家电脑程序错误的方法(快速修复安全管家电脑程序错误,提高电脑安全性)
- 电脑吃鸡游戏内存错误的解决方法(探索内存错误原因,有效解决游戏卡顿问题)
- 电脑未知错误导致安装失败的解决方法(应对电脑安装失败的有效策略)
- 使用U盘安装XP系统教程(通过U盘轻松安装XP系统,快速搭建个人电脑环境)
- 傻瓜教程(通过简单易懂的步骤,为你的电脑定制独一无二的操作体验)
- 以XPS13安装Win7教程(详细步骤及注意事项)
- 解决打印机状态暂停的有效措施(如何应对打印机状态暂停问题,确保顺利完成打印任务)
- 电脑宽带错误678解决方案(教你轻松排除宽带错误678的烦恼)
- 华为手机如何设置呼叫转移,轻松设置呼叫转移,畅享无缝通话体验
- 电脑加载和键盘错误的常见问题及解决方法(解决电脑启动过慢和键盘无响应等问题的有效措施)
- 标签列表

