电脑开了音量却没声音的解决方法(音量调节故障的修复技巧及注意事项)
![]() 游客
2024-12-14 10:48
464
游客
2024-12-14 10:48
464
在使用电脑的过程中,有时我们会遇到电脑已经开了音量,但却没有声音的情况。这不仅会影响我们正常的使用体验,也可能给我们的工作和娱乐带来不便。本文将介绍一些常见的原因及解决方法,帮助读者修复电脑音量问题,恢复声音。
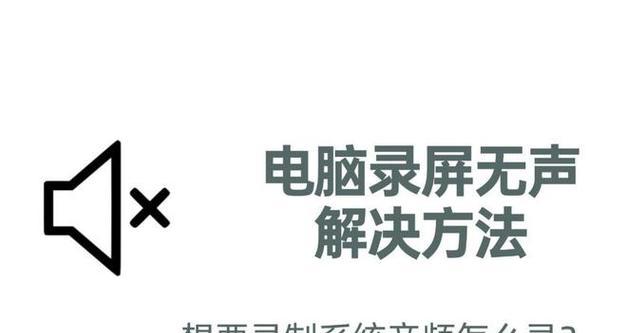
检查音量设置
1.检查系统音量设置:点击电脑右下角的音量图标,确保主音量调节滑块处于合适位置。
2.检查应用程序音量设置:在具体的应用程序中,检查其独立音量设置是否被关闭或静音。
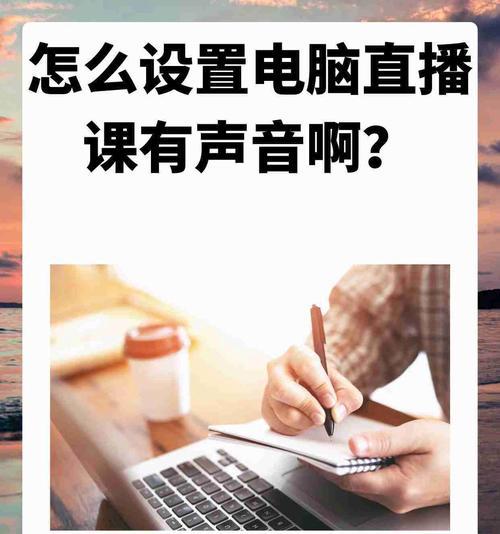
排除硬件故障
1.检查扬声器连接:确保扬声器与电脑的连接线完好无损,并且插头插入正确的端口。
2.尝试其他扬声器或耳机:连接其他可靠的扬声器或耳机,确定是否是扬声器本身出现问题。
更新驱动程序
1.打开设备管理器:右键点击“我的电脑”或“此电脑”,选择“属性”,再点击左侧的“设备管理器”。
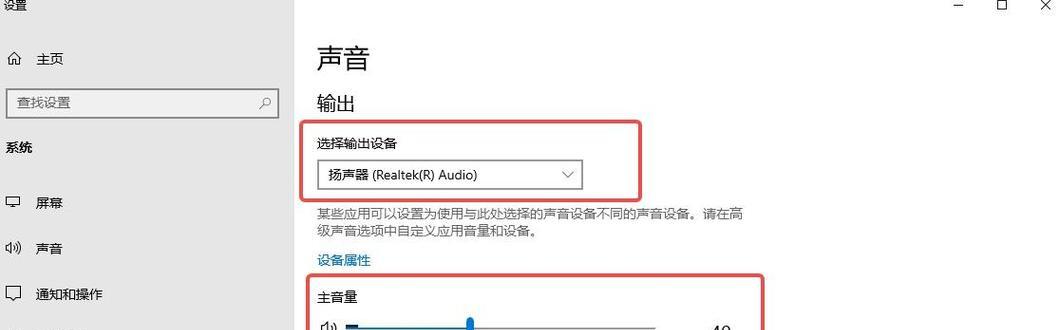
2.展开“音频输入和输出”:找到声音设备,右键点击,选择“更新驱动程序”。
3.选择自动更新:选择自动搜索更新的选项,让系统自动为你寻找最新的驱动程序。
检查音频线路
1.检查线路连接:确保音频线路与电脑、扬声器之间的连接牢固无误。
2.清洁接口和插头:使用酒精棉球或专用清洁液清洁音频接口和插头,以去除杂质。
重启音频服务
1.打开“运行”:同时按下Win+R键,在弹出的对话框中输入“services.msc”,按回车键。
2.找到“Windows音频”服务:在服务列表中找到“Windows音频”服务,并右键点击“重启”。
检查音频解码器
1.下载音频解码器工具:在互联网上搜索并下载一款可靠的音频解码器工具,如K-LiteCodecPack。
2.安装和配置解码器:按照工具的指引进行安装和配置,确保解码器与系统兼容。
检查操作系统更新
1.打开系统设置:点击“开始”菜单,选择“设置”,再点击“更新和安全”。
2.检查更新:在“Windows更新”中,点击“检查更新”按钮,等待系统自动检查并下载更新。
卸载冲突应用程序
1.打开“控制面板”:点击“开始”菜单,选择“控制面板”。
2.选择“程序和功能”:在控制面板中,找到“程序”或“程序和功能”选项,点击进入。
3.卸载冲突应用程序:找到与音频相关的应用程序,右键点击选择“卸载”。
检查操作系统声音设置
1.打开系统设置:点击“开始”菜单,选择“设置”,再点击“系统”。
2.进入声音设置:在“系统”中,选择“声音与通知”选项。
3.调整声音设置:确保声音输出设备和默认格式设置正确。
运行音频故障排除工具
1.下载音频故障排除工具:搜索并下载适合你电脑型号的音频故障排除工具。
2.运行工具:按照工具的指引,运行该工具并根据提示进行故障排除。
重置系统设置
1.打开系统设置:点击“开始”菜单,选择“设置”,再点击“恢复”。
2.选择重置选项:在“恢复”中,选择“从此电脑恢复到初始状态”。
3.重置系统设置:按照系统的指引,重置系统设置并等待恢复完成。
检查音频卡
1.打开设备管理器:右键点击“我的电脑”或“此电脑”,选择“属性”,再点击左侧的“设备管理器”。
2.找到音频卡:在设备管理器中,展开“声音、视频和游戏控制器”选项。
3.检查音频卡状态:右键点击音频卡,选择“属性”,查看设备状态是否正常。
执行系统还原
1.打开系统还原:点击“开始”菜单,选择“控制面板”,再点击“系统和安全”。
2.选择系统还原:在“系统和安全”中,选择“系统”选项。
3.执行还原:点击“高级系统设置”,在弹出的窗口中选择“系统保护”选项卡下的“系统还原”。
查找专业技术支持
1.联系厂商技术支持:如果以上方法无法解决问题,建议联系电脑或扬声器的厂商技术支持,寻求专业帮助。
通过检查音量设置、排除硬件故障、更新驱动程序、检查音频线路等一系列操作,我们可以修复电脑开了音量却没声音的问题。如果以上方法无效,可以尝试运行音频故障排除工具或联系专业技术支持。重要的是要耐心和仔细地进行排查,以确保问题得到彻底解决。
转载请注明来自数码俱乐部,本文标题:《电脑开了音量却没声音的解决方法(音量调节故障的修复技巧及注意事项)》
标签:声音修复
- 最近发表
-
- 电脑花样车说明校验错误的原因及解决方法(解读电脑花样车说明校验错误,提供解决方案)
- 微星B360开机U启动教程(轻松掌握微星B360开机U启动的方法与技巧)
- 文件扇区覆盖的方法及意义(保护个人隐私,彻底清除文件扇区中的数据)
- 黎明觉醒电脑致命错误揭秘(致命错误的危害与解决方案)
- 操作错误电脑蓝屏怎么办?(解决方法和预防措施)
- 雨林木风电脑安装错误解决方案(一步步教你解决雨林木风电脑安装错误)
- 网络错误711的原因和解决方法(详解电脑连接网络错误711的解决方案)
- 大白菜Win7使用教程(从安装到优化,助你成为Win7高手!)
- 解决HP电脑系统风扇错误的有效方法
- 电脑自动生成目录错误代码及解决方法(揭秘常见目录错误代码,让你彻底摆脱烦恼)
- 标签列表

